Entering a lead is similar to creating a new matter. Leads can be created in the triConvey Desktop App or the triConvey Companion Site web app.
Table of Contents
triConvey Desktop App
From the Action Bar of the triConvey Home Dashboard, select New Lead.
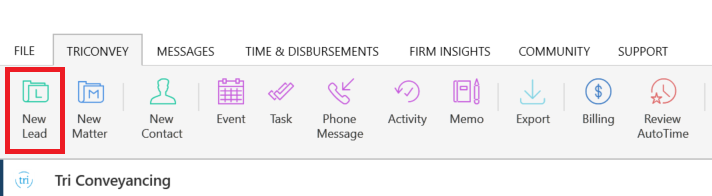
1. Enter the lead's Name, Mobile and/or Email.
Tip: If the lead already exists in triConvey, select them from the drop-down menu that appears when you type their name.2. Assign the Lead Type.
Tip: This is similar to selecting a new matter type. For specific matter types, you can choose a Matter from the drop-down menu.
3. Assign the Person Responsible for the lead.
4. Assign the Referral Type and Referrer.
5. Record the financial details of the Billing Type and Fee/Estimate provided.
6. Record any notes into a Memo.
Tip: You can take notes and record important information right away while on the phone with the lead, prior to completing the remaining details.
7. Select Create Lead to create the Lead.
8. Select Create & Open to open the Lead file and continue to work on it.
View existing Leads
1. Select the Leads folder from the Matters view.

2. You can also add a New Leads widget to your Dashboard to keep track of all new leads that come through to your firm. Learn more about widgets and the dashboard.

triConvey Companion Site Web App
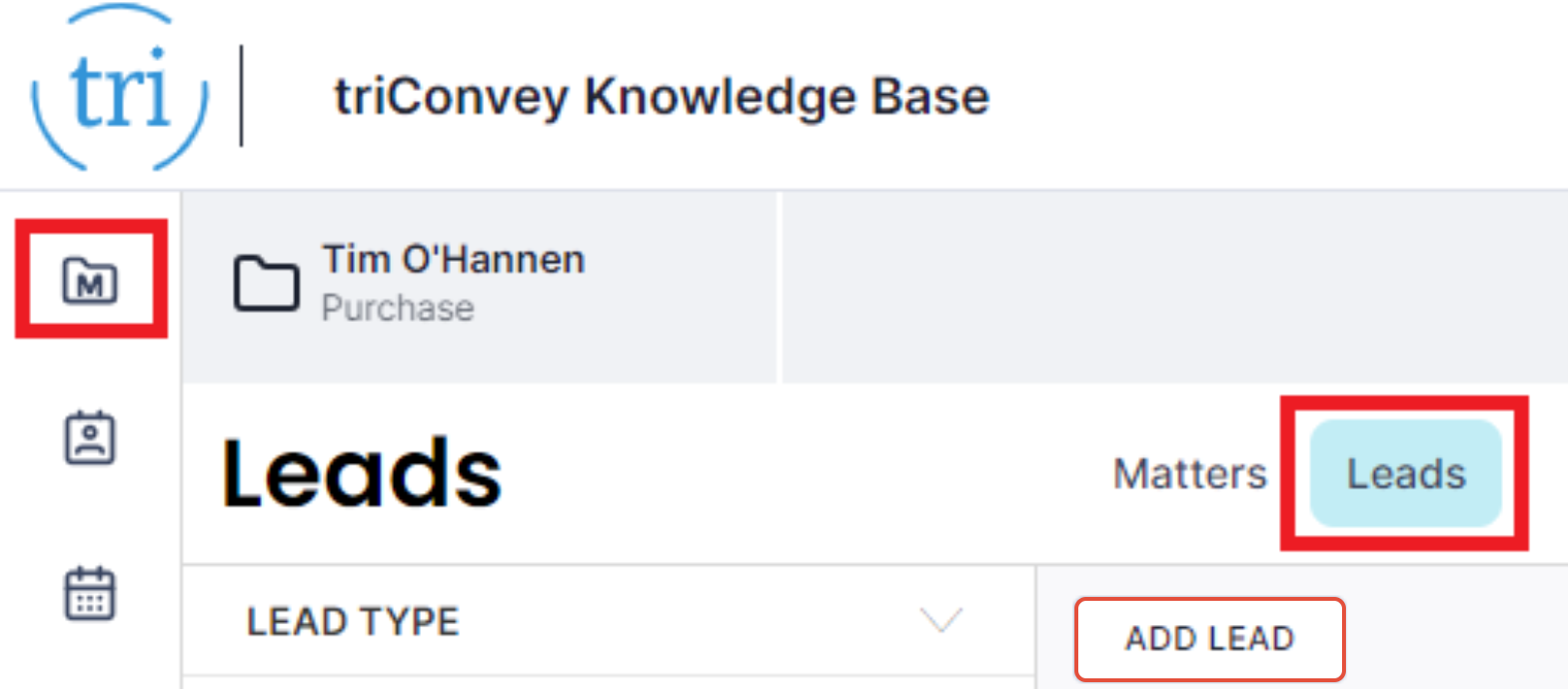
2. Select Add Lead.
3. Choose whether the lead is an individual or an organisation, then enter their details.
4. Select Save.
View existing Leads
1. Use the Search bar on the top-right corner of the web app to find specific leads.
2. Existing leads will be displayed under the Leads tab.

Was this article helpful?
That’s Great!
Thank you for your feedback
Sorry! We couldn't be helpful
Thank you for your feedback
Feedback sent
We appreciate your effort and will try to fix the article