If your custom Intake Form includes fields to gather information from multiple parties (such as family members), you can group them together and utilise the Repeat Fields feature. This will save you the effort of manually creating each individual field.
Table of Contents
- Getting Started
- How to utilise the Repeat Fields feature
- How mapped fields from multiple clients appear in the lead or matter
- Handy hints
Getting Started
Open the Intake Forms list from either:
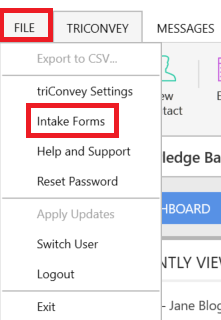
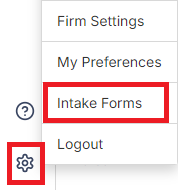
How to utilise the Repeat Fields feature
1. Click on your custom Intake Form from the list to enter the editor.
2. Drag the Group of fields component onto the form and place it where you want the fields to go.
3. Add the components that should go in the Field Group by dragging and dropping them into it.
4. You can also drag and drop existing components into the Field Group.
Tip: You may need to update the mappings of Mapped Field components.

5. Once you are happy with the Field Group, select the Repeat fields icon on the top-right corner of the Field Group.
6. Rename the Field Group name - this information appears on the Intake Form.
7. Select Preview Form at the top of the Intake Form editor to test the repeated fields. If set up correctly, there should be an Add link at the bottom of the grouped fields, where the next party's information can be entered.
How mapped fields from multiple clients appear in the lead or matter
If your group of fields includes mapped components, the information entered in those fields will be displayed in the Lead Info or Matter Info sections.
If the Matter Info is not updating, you may need to open the Intake tab in the matter and map the details to a new or existing triConvey contact.
Handy hints
- Some triConvey intake forms (e.g. Conveyancing forms) already include repeated groups and fields. You can duplicate these forms and customise them further if you prefer to start with an existing form.

- On the editor, you can hover your mouse over the "+ Add" part of the Field Group and click to rename the button.

Was this article helpful?
That’s Great!
Thank you for your feedback
Sorry! We couldn't be helpful
Thank you for your feedback
Feedback sent
We appreciate your effort and will try to fix the article